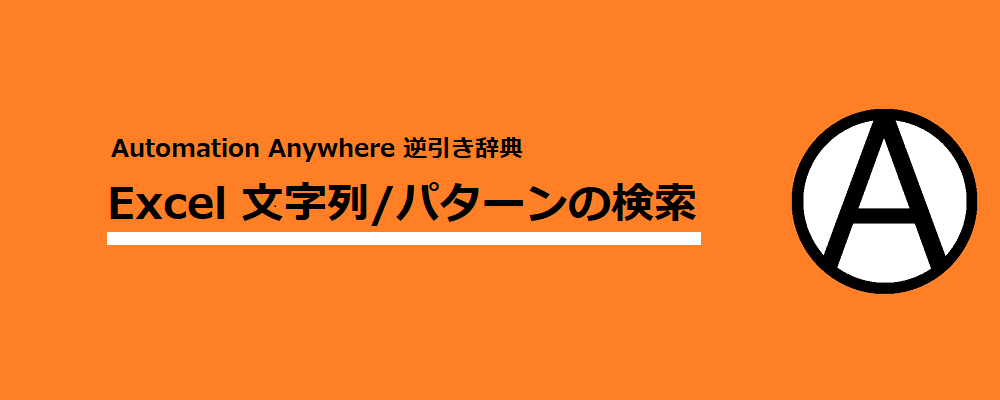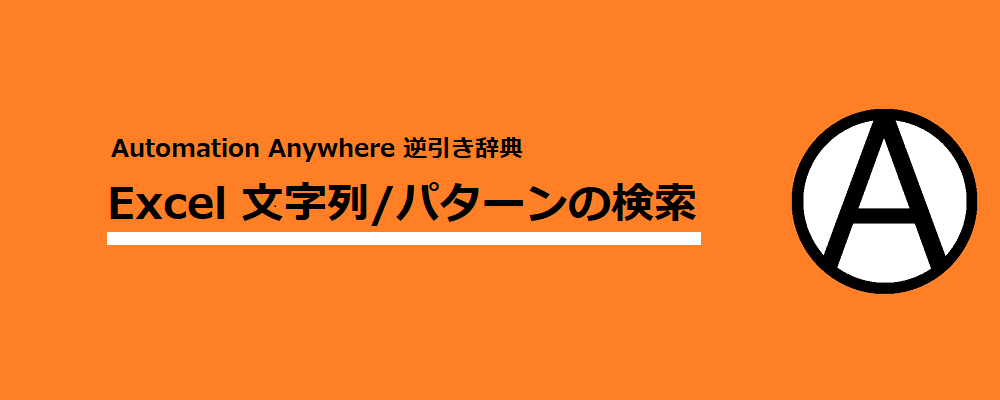
Automation Anywhere A2019 で Excel ワークブックの中の文字列を検索するには、「Excelの高度な操作」パッケージの「検索」アクションを使います。
目次
例題として、以下の表を持つExcelワークブックを開いて文字列 "ABC" を検索することを考えます。(完全一致)
| |
A |
B |
| 1 |
abc |
ABC |
| 2 |
ABCD |
BCD |
| 3 |
XYZ |
AB |
| 4 |
ABC |
cde |
「Excelの高度な操作」の「検索」アクションを使う方法
Excel/Office のインストールが必要です。
|
「Excelの高度な操作 : 検索」(Excel advanced : Find) アクションの使い方
Excel ファイルでコンテンツを検索します。このアクションは、xlsx、xls、xslb、xlsm および csv ファイルで有効です。
入力:
| フィールド名 |
型 |
説明 |
|
開始範囲 (From)
|
ドロップダウン |
「開始 (デフォルト)」「終了」「アクティブなセル」「セルの指定」から選択。「セルの指定」の場合は、セル位置を文字列で追加で指定。 |
終了位置
(Till) |
ドロップダウン |
「開始」「終了 (デフォルト)」「アクティブなセル」「セルの指定」から選択。「セルの指定」の場合は、セル位置を文字列で追加で指定。 |
| 検索 (Find) |
文字列 |
検索する文字列を指定します。
検索条件には 、Excelと同様、ワイルドカード文字(疑問符 (?)、アスタリスク (*)、チルダ(~) を使用できます。一方、正規表現は利用できません。
- 疑問符 (?) を使用して、任意の 1 文字 (s?t など) を検索すると、"sat" や "set" が検索されます。
- アスタリスク (*) を使用して任意の数の文字を検索します。たとえば、s*d は "sad" や "started" を検索します。
- チルダ (~) の後に ?、*、または ~ を使用して、疑問符、アスタリスク、その他のチルダ文字 (fy91~ など) を検索します。 "fy91?"" が検索されます。
|
| 検索オプション (Search options) |
選択肢 |
「行方向 (デフォルト)」「列」から選択 |
|
大/小を区別 (Match case)
|
チェックボックス |
大文字、小文字を区別する場合はONにします。デフォルトはOFF。 |
|
セル内容全体と一致 (Match entire cell contents)
|
チェックボックス |
セル内容に全体一致するのみ一致の判断をするにはONにします。デフォルトはOFF。 |
|
セッション名 (Session name)
|
セッション |
セッション名 (デフォルトは "Default") |
出力:
| フィールド名 |
型 |
説明 |
セルのアドレスを変数に代入 (オプション)
(Assign cell addresses to variable (optional)) |
リスト / 文字列 |
出力を格納する変数を指定 |
|
解法:
- 「Excelの高度な操作 : 開く」アクションを配置して対象のファイルを開きます。
- 「Excelの高度な操作 : 検索」アクションを配置して対象のファイルを開きます。
- アクションの詳細パネルで以下を指定します。
- 「検索」に「ABC」を指定します。
- 「セル内容全体と一致」をONにします。
- 「セルのアドレスを変数に代入」に list - リストを指定します。
- 「メッセージボックス : メッセージボックス」アクションを配置してアクションの詳細パネルの「表示するメッセージを入力します」に $list.LegacyAutomation:listToString$ を指定します。
- 保存して実行します。
結果:
「A1 , B1 , A4」とメッセージボックスが表示されます。