Automation Anywhereでレコーディングでボットを作る

Automation Anywhere A2019では、構築画面の左側にある「アクションパレット」からアクションをドラッグ&ドロップしてフローチャートを作っていくという方法の他に、画面操作を人間が行っているところを「記録 (レコーディング)」して、それをロボットに再生させる方法があります。
目次
「レコーディング」という方法
以下の画面は先ほど触れた、典型的なロボットの編集画面です。左側のアクションパレットからアクションをドラッグ&ドロップするとフローチャートができあがっていきます。

これに対して、Automation Anywhere では、人間の画面操作をレコーディングしてフローチャートを自動生成することもできます。その場合は、完成したフローチャートは「キャプチャ」アクションというアクションが一操作毎に羅列されていきます。

RPAソフトによっては、ドラッグ&ドロップで作る際のアクションと同じ種類のアクションでレコーディングでもフローチャートが作られますが、A2019では専用の「キャプチャ」アクションでフローチャートが構成されるのが特徴です。
「レコーディング」を開始する方法
レコーディングを開始するには、ロボットの編集画面のツールバーの一番左の「ビデオカメラ」っぽいアイコン (=「記録を開始」)をクリックします。そして、起動中のウィンドウを選択したうえで、そのウィンドウに対してマウスクリックやキーボード操作などのアクションを行います。
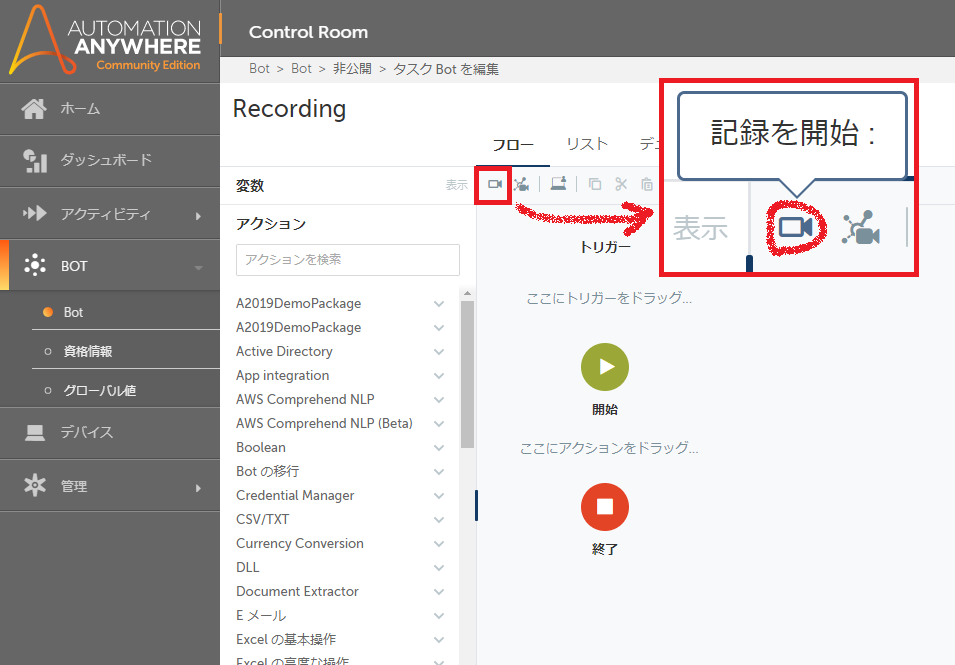
「電卓」をレコーディングで操作してみよう
それでは実際にやってみましょう。まずは誰の環境にも入っているわかりやすい例から。Windowsに標準でついている「電卓」アプリを使います。
「電卓」は今回はあらかじめ起動しておいてください。
それでははじめましょう!
Step 1. まずは「記録の開始」ボタンをクリックします。
すると、Recorder (レコーダー) ウィンドウが起動して、現在起動しているアプリケーションのウィンドウ名を指定するドロップダウンリストが表示されます。「電卓」を選んで、「Start Recording」ボタンを押しましょう。

Step 2. すると、「電卓」アプリのウィンドウが前面に表示され、Recordingツールバーが記録中の状態になります。「電卓」アプリのボタンにマウスカーソルを合わせると、ボタンに当たるところが赤枠でハイライトされます。
今回は「123x456=」と押していきましょう。画面の番号順にボタンをクリックしていきます。最後にRecordingツールバーの「End Recording」ボタンを押して終了します。

Step 3. すると、結果として以下のようなアクションリストがフロー形式で表示されます。ひとつひとつは「キャプチャー」アクションになっています。

リスト形式で表示すると以下の通りです。
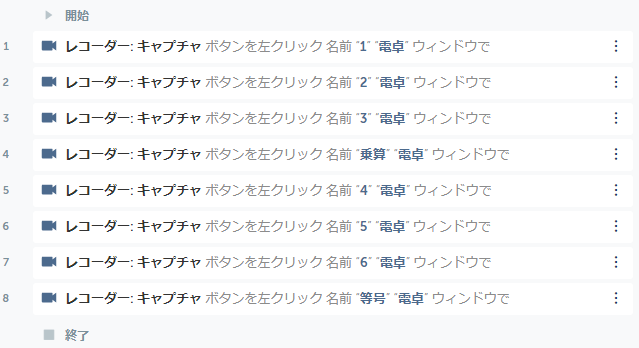
Step 4. 「保存」ボタンを押した後、「▶実行」ボタンを押して再生してみましょう。「▶実行」ボタンを押す前に、「電卓」アプリで「C」ボタンを押して、数字をゼロにリセットしておきましょう。

その結果、さきほどの操作が同じように画面上で再生されたことがわかります。「電卓」アプリはウィンドウの位置を変えていても、最小化されていてもかまいません。
レコーディングの使い方について、基本的なところをお分かりいただけましたでしょうか!
