最初のボット「Hello World」を作る

Community Editionの用意ができたら、いよいよ最初のボット (ロボット) を作っていきましょう!最初のボットは「Hello World」という文字列をメッセージボックスで表示する簡単なものです。
目次
「Hello Worldって何?」とは突っ込まないでください。これはプログラミングの世界で初めて新しい言語を習う際に大抵「Hello World」という文字列を表示させる演習を最初に実施するという習慣があるのです。逆に、同じことをすべてのプログラミング言語で最初にやるので、複数の言語を習う場合は比較ができて良いですね!
Hello World ボットの構築
さて、話を戻して、Automation Anywhere A2019 Community Editionにログインした状態から、ボットを作成する画面に移動して作っていきましょう。
左側のメニューで「Bot」を選ぶと、ボットの一覧が表示されます。この画面で上部の「+新規作成」を押します。「Bot」と「フォーム」という2つの選択肢が出てくるので「Bot」を選択します。
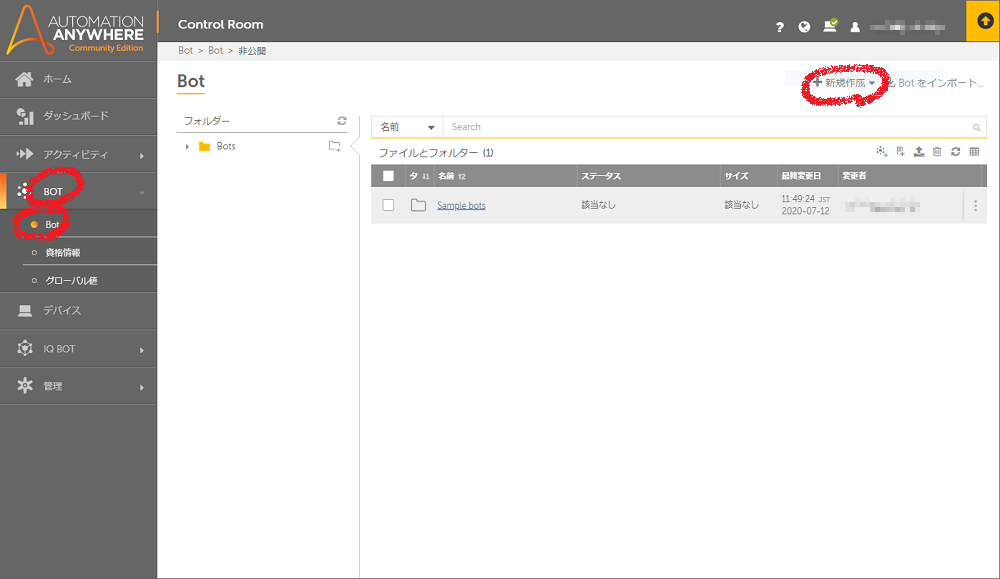
すると、ボットに名前をつける画面が表示されます。

「名前」をつけたあと、「作成と編集」を押します。
すると、以下のような、フローチャートの編集画面が表示されます。

「開始」と「終了」というアイコンの部分、「フロー」と呼ばれる、「ボットがどういう動作をするか」を定義しているものになります。この後、「開始」と「終了」の間に「アクション」と呼ばれる動作のアイコンを入れていくことでボットが構築されます。

そして、アクションを追加していくには、画面左側の「アクションパレット」内に表示されているたくさんの「アクション」を、フローの必要な部分にドラッグ&ドロップしていく、という方式を取ります。

このアクションには、ブラウザーのウェブページやExcelとの連携、ファイルの操作、画面操作のためのアクション、インターネット上のさまざまなサービスとの連携から、条件分岐・ループ、文字列・数字・日付処理まで、ロボットが処理できるさまざまなものが定義されています!
今回はこの中から、「メッセージボックス」を探してみましょう。一覧から探すか (アルファベット順→あいうえお順になっています)、「アクションを検索」ボックスで「メッセージ」と入力しましょう。
「メッセージボックス」が見つかったら、左にアイコンがついている項目上でマウスを左クリック、クリックしたままドラッグします。すると、メッセージボックスアイコンがマウスカーソルと共に動きますので、そのまま「開始」と「終了」の間までマウスを持ってきて、左ボタンを話し、ドロップします。

すると、「メッセージボックス」アイコンが「開始」と「終了」の間に配置され、右側に「メッセージボックス」というウィンドウが表示されましたね!

右側の「アクションの詳細」パネルで「表示するメッセージを入力します」に「Hello World」と打ってみましょう。その後、画面右上の「保存」ボタンを押します。

これで最初のボット、作成完了です!

Hello Worldボットの実行
完成したボットをさっそく動かしてみましょう。動かすには、画面右上の「▶実行」ボタンを押します。
最初に「コンピューターに展開しています」という画面が表示されます。

その後、メッセージボックスが開いて「Hello World」という文字が表示されました!

Hello Worldはいちばんやさしいボットですが、基本的にどんなボットも同じような手順で作成していきます!これでもう、ボット作成の基礎をマスターできました。
